Source link : https://tech-news.info/master-your-mac-tips-for-setting-it-up-like-a-pro/
There’s never been a better time to invest in a new Mac. Every model on the market today represents an exceptional choice. If you’re fortunate enough to acquire one this year, here’s a comprehensive guide for setting up your Mac like an expert.
So go ahead and unbox it, whip off that protective film, and dive into the experience!
This is Cult of Mac’s definitive manual for configuring your new Mac seamlessly.
Setting Up Your Mac: The Essential First Steps
If you’re experiencing Apple’s latest powerful chip technology for the first time, prepare yourself for some impressive capabilities. Whether you’re migrating information from an existing device or initiating setup from scratch, the process is straightforward. However, there are several decisions to navigate along the way and key adjustments and applications you’ll want to explore; we’ll guide you through each step.
Introduction to Setup Assistant
Selecting Your Data Transfer Option
Configuring Your Apple ID and System Preferences
Must-Have Tweaks for Your New Mac
Introduction to Setup Assistant
Your first task? Resist the urge to recycle that box! Apple has thoughtfully designed packaging that will be invaluable should you need it later — whether it’s returning your device or moving it across town. Plus, keeping this packaging can enhance its resale potential.
If you’ve purchased a new MacBook model, there’s likely some charge in it already; however, plugging it in while configuring will ensure stability. For desktop Macs, connect the power cable at the back of the unit before finding and pressing the power button located discreetly at its rear. Don’t forget to connect both keyboard and mouse as these are essential components for setup.
Your brand-new Mac will automatically launch Setup Assistant upon startup—simply follow every prompt as they appear on-screen.
The initial steps require you to select your country followed by clicking ‘Continue’. Next up is picking your keyboard layout corresponding with your chosen language.
If any accessibility options were enabled on your previous device, this stage allows you to activate them again before proceeding by selecting ‘Not Now’ if not needed.
You will then choose your Wi-Fi network—inputting its password if opting for Wi-Fi—or indicate Ethernet if you’re using a wired connection instead.
Selecting Your Data Transfer Option
The subsequent screen presents choices regarding data transfer from prior devices directly onto this new machine—a feature that’s highly beneficial! Utilizing Migration Assistant makes moving files from another Apple computer or even Windows-based systems extremely user-friendly.
Essential Steps to Setting Up Your New Mac Like a Pro
When transitioning from an old Mac to a new one, the most efficient method for setup is utilizing a Time Machine backup from your previous device.
Choosing Your Transfer Method
If you have created a Time Machine backup on an external hard drive, simply connect it to your new Mac. Follow the prompts provided, and your new machine will mirror the configuration and data of your old one seamlessly.
Alternatively, you can utilize the Migration Assistant application found on your older Mac by navigating through Finder > Applications > Utilities. This option is ideal if you haven’t made any backups; however, it may take more time. For quicker results, connect both Macs directly using USB-C if they support this connection; otherwise, Wi-Fi will suffice. It’s best to keep both devices close together during this transfer process.
If you’re transitioning from a Windows PC instead of another Mac, you can download Migration Assistant specifically designed for Windows systems. For those with recently released Macs, ensure you’re using the latest version compatible with macOS Sonoma or Sequoia.
Setting Up Account Preferences
The next step involves configuring your Apple account and various settings on the system. Activate Location Services so that you’ll be able to locate your device in case it goes missing in the future. Activating Screen Time provides insights into how much time you spend on tasks versus leisure activities. Moreover, enabling “Hey Siri” allows for hands-free voice commands—ideal for quickly setting timers or initiating searches.
If Touch ID is available on your model, setting this up can make signing in much swifter as well as facilitate easier transactions through Apple Pay—eliminating tedious manual entry of card details for online purchases isn’t just convenient but remarkably efficient too!
You also get to choose between Light or Dark mode based on personal preference—while I personally lean towards Light mode with my computer setup despite favoring Dark mode on mobile devices.
Tweaking macOS Settings for Optimal Performance
Your Mac performs adequately out of the box; nonetheless, adjusting certain settings post-initial setup enhances user experience considerably:
Select “App Store” from the Apple menu at the upper left corner and navigate to “Updates.” Ensure all installed software is kept current—the updates typically offer improved functionality and security enhancements while also allowing easy access to previously purchased applications.
Your Dock might benefit from decluttering; remove unnecessary icons by dragging them off until you see “Remove.” This instant disappears them from view without affecting their availability within applications or Finder.
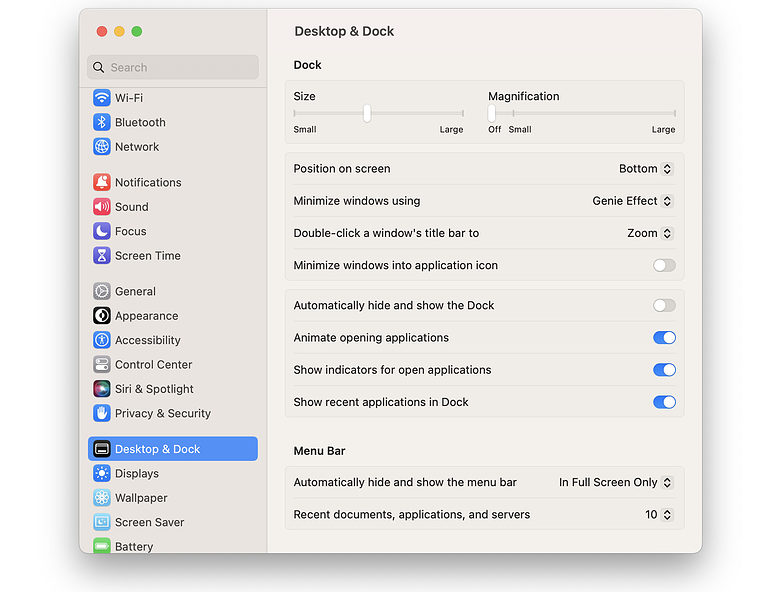
Maximizing Your MacBook Experience: Tips for Optimal Setup
Customize Your Dock for Enhanced Productivity
Consider adjusting the position of your Dock on a MacBook to the left side of your display rather than having it along the bottom. This change can significantly enhance how you utilize your limited screen area.
If you later wish to restore removed applications to the Dock, navigate through the Finder to locate Applications. Simply drag any desired app icon toward the Dock until it creates space among existing icons. Release it in that area, and it will remain permanently. Additionally, you might want to turn off the Dock’s magnification feature; while visually appealing, it can hinder precise clicks. To make this adjustment, go to System Settings > Desktop & Dock, and deselect the Magnification option.
Access Applications Seamlessly via Launchpad
Your applications are also readily available through Launchpad. You can quickly access this feature by performing a four-finger pinch gesture on your trackpad or by clicking on the rocket icon found in your Dock.
Dive into Your New Mac Experience!
With your new Mac ready for action, it’s time to delve into all that your computer has offer! We suggest installing any necessary apps and games at first — whether from trusted third-party sites or directly via the Mac App Store. Enjoy familiarizing yourself with all its features!
This article has been enriched with contributions from D. Griffin Jones. Originally published on December 22, 2015, and recently updated on December 24, 2023.
The post Master Your Mac: Tips for Setting It Up Like a Pro! first appeared on Tech News.
—-
Author : Tech-News Team
Publish date : 2024-12-25 11:58:20
Copyright for syndicated content belongs to the linked Source.